最后修改于 2013年12月30日 22:39
将基本磁盘转换为动态磁盘可直接在操作系统的磁盘管理中完成,如图1所示,这一转换过程对硬盘上的数据没有影响,但是可能会影响到系统的启动(盗版系统激活会受影响)。
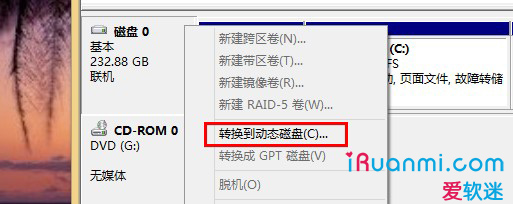
要注意的是,其他几种转换是无法在你当前正在使用的Windows操作系统中完成的,而需要在WinRE或者WinPE中进行。且这几种转换都需将硬盘上的所有分区删除才能完成,这也是最常规并且建议使用的转换方法,因此你需要提前将硬盘上的所有个人重要文件做好备份,转换完成后你需要重新安装操作系统。
注意:一些分区软件可以做到所谓的无损转换,但是也存在着丢失数据的风险,在使用这些软件转换时也请做好数据备份工作。
进入WinRE操作环境
首先进入WinRE(或WinPE)环境,并打开命令提示符。学习一下进入WinRE环境的几种方法:
1、如果使用的是Win7,重启电脑。出现品牌logo时按F8,然后再出现的“高级启动选项”中选择“修复计算机”。

之后如果出现选择修复操作系统的列表可不选择,然后选择“命令提示符”即可。
2、如果使用的是Win8,先进入Win8,然后打开右侧Charm菜单,点击“设置”——“更改电脑设置”,在下图所示位置选择“高级启动”选项(也可通过按Shift+重启快速进入高级启动选项) ,然后选择“疑难解答”——“高级选项”——“命令提示符”即可。
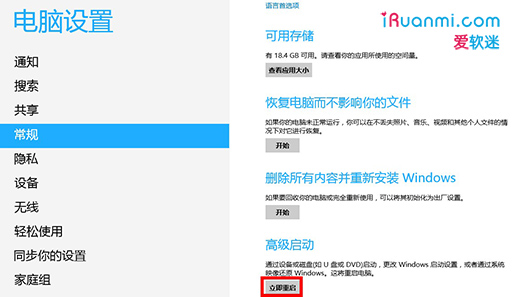
3、你也可以从系统安装光盘或U盘启动进入WinRE。具体方法:从光盘/U盘后,在“现在开始安装”界面点击左下角“修复计算机”,然后依次选择“疑难解答”——“高级选项”——“命令提示符”即可。
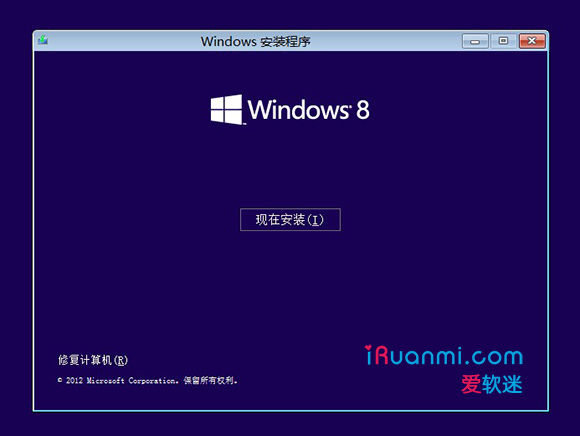
转换方法及操作实例
打开“命令提示符”后,依此键入下面的命令(每条命令跟一个回车)即可完成转换:
- Diskpart
- List disk
- Select disk n
- Clean
- Convert xxx
注:运行第二条命令后,会列出连接到电脑的所有硬盘/U盘及其编号。把第三条命令中的 n 换成你要转换的硬盘编号,通常主硬盘编号都为0。最后一条命令中的xxx代表要转换的结果。基本类型:Basic;动态类型:dynamic;MBR磁盘:MBR;GPT磁盘:GPT。例如,要将MBR盘转换为GPT盘,将XXX换成GPT即可,其他情况同理。
下面是一个将MBR分区结构的主硬盘转换为GPT分区结构的操作实例:
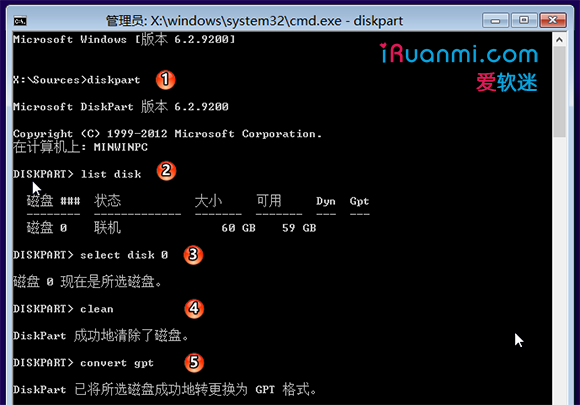
这些转换都有什么用呢?不着急,总会用到的。后面会发几篇关于UEFI启动的文章,通过这几篇文章你会发现UEFI的到来,一些过去看起来很复杂的操作变得异常简单起来。
基本磁盘动态磁盘到底有什么区别呢?与系统的引导激活等有什么关系?
区别网上有介绍,空间的连续性上有区别,还有其他区别。激活工具的影响只是实际操作中的出的一点经验,没研究过原理..
哦,谢谢豆豆回复
只要改成GPT分区就可以用正版光盘装win7专业版64位了吧,博主?
改不改都可以安装,看需要。
顶!
Win8预装机必备啊