最后修改于 2014年01月04日 08:20
刚一朋友在Q上问不用工具怎么把一个文件夹固定到任务栏。系统默认当然是不允许的,琢磨了下,其实实现这个还是很简单的。解决这个问题主要使用了explorer的命令行选项,先来了解一下explorer打开文件或文件夹的相关命令。
打开文件夹或文件
直接拿例子说明:用下面的任何一条命令都可以打开文件夹 D:\
- Explorer.exe /e, D:\
- Explorer.exe /n, D:\
关于explorer的命令行选项可以参考《Explorer.exe 命令行选项》。这篇文档主要是针对Windows XP的,在新版Windows中可能有变化,不过没有找到更新的说明文档。实际测试发现下面这条简化命令也是可以达到同样效果的:
- Explorer.exe D:\
同样,如果要打开一个文件,也只需要在Explorer.exe后面填写文件路径就可以了。比如:
- Explorer.exe D:\123.jpg
运行上面的命令就会用默认关联的图片查看工具打开 123.jpg 图片了。
打开特殊文件夹或窗口
怎么打开系统中的特殊文件夹呢?对于一些特殊的系统文件夹或窗口,在Windows中都会为其分配唯一的ID代码,称为Class ID(简称CLSID),用于对其身份的标示或与其他对象进行区分。要打开这些特殊的文件夹或窗口也很简单,只需要在explorer后面加上Class ID就可以了。比如,打开控制面板:
- Explorer.exe ::{21ec2020-3aea-1069-A2dd-08002b30309d}
但是对于某些更为特殊的文件夹,比如完全控制面板(网络上称之为上帝模式)以及所有应用文件夹(针对Win8/8.1)这条命令是无效的。不过我们依然有办法,参考豆豆在IT之家论坛的《由“上帝模式”说开去》帖子,在CLSID前面加上SHELL就可以啦。比如,打开完全控制面板:
- explorer.exe shell:::{ED7BA470-8E54-465E-825C-99712043E01C}
一些可用的CLSID:
- 回收站:645FF040-5081-101B-9F08-00AA002F954E
- 控制面板:21ec2020-3aea-1069-A2dd-08002b30309d
- 完全控制面板(上帝模式):ED7BA470-8E54-465E-825C-99712043E01C
- 所有应用文件夹:4234d49b-0245-4df3-b780-3893943456e1
- 系统恢复:9FE63AFD-59CF-4419-9775-ABCC3849F861
- 备份/存储:B98A2BEA-7D42-4558-8BD1-832F41BAC6FD
- 计算机:20D04FE0-3AEA-1069-A2D8-08002B30309D
- 我的文档:450D8FBA-AD25-11D0-98A8-0800361B1103 等等。
还有explorer.exe后面加上一些奇怪的字符可以用来打开特殊窗口,比如英文逗号(“,”这是网络上常见的用来打开计算机的技巧)和等号都可以用来打开计算机;英文句号可以用来打开system文件夹;\符号可以用来打开C:\ 。
固定到任务栏的操作实例
首先在任意位置新建快捷方式,在“请键入对象的位置”处填写上面的命令:
下一步,名称任意填写。完成后,你可以在快捷方式的属性中给它换一个图标,最后拖到任务栏上即可。
不过,这有一个小缺点,就是:如果任务栏设置为不合并同类标签,打开固定项后都会在任务栏上新开一个标签;在合并任务栏标签状态下,打开的标签都会集中在任务栏上靠近最左边的同类型图标上面。
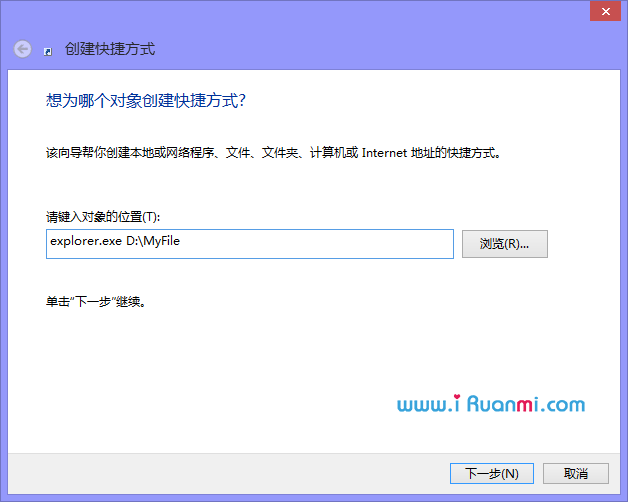
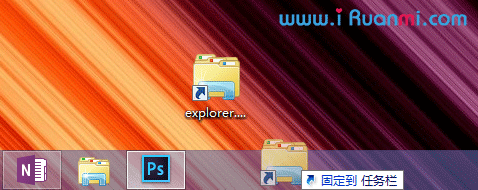
我想固定WIN8的阅读器,可是我连他的路径在哪都找不到,在哪里呢?
那就建议升级到8.1 update,这在8.1 update中已经是系统自带的功能了。
我固定点儿什么呢
这.. (●’◡’●)
也可以把地址栏左侧的图标拖放到任务栏上进行固定
嗯,那会固定到文件管理器。如果是需要一个单独的图标,就可以用这个方法了。